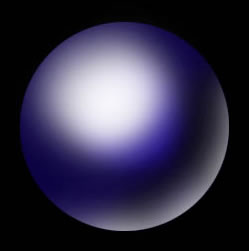

| This tutorial teaches you how to create a 3D ball in a few simple steps using Photoshop CS.
Step 1 Open your canvas. Press D. (to set default foreground and background colors) Press Alt+Backspace to fill the canvas with black color. Create a new layer by clicking on the |
|
Step 2
Select the Elliptical marquee tool![]() from the toolbar, with the shift key down draw a circle on the canvas. The circle is marked with a dashed line.
from the toolbar, with the shift key down draw a circle on the canvas. The circle is marked with a dashed line.
Step 3
Click on the black foreground color ![]() on
the toolbar and select your favorite color, I selected blue. Now press
Alt+Backspace, the circle is shaded with the color now.
on
the toolbar and select your favorite color, I selected blue. Now press
Alt+Backspace, the circle is shaded with the color now.
Step 4
Create another new layer the same way how you did in the first step.
Step 5 Now we'll use the airbrush to give some shading. Click on the brush tool
Press D to make the foreground color to black. With the brush paint gently around the ball, keep the position of the brush as seen in the image on the right. |
|
Step 6
Create a new layer. Press x to set the foreground color to white. With the same sized brush paint the edge as seen in the image below and also shade the top of the ball.

 Tags :-
Photoshop 8 ,
Photoshop 7 trick ,
trick for Photoshop CS6 ,
photoshop PNG ,
Png Images ,
image png ,
png ,
transparent images ,
transparent png ,
psd ,
psd image ,
png free ,
download png ,
png for free ,
png blogspot ,
png photoshop ,
photoshop png images ,
images for photoshop ,
cs5 trick ,
photoshop tricks ,
photoshop tricks ,
photoshop background ,
photoshop psd ,
photoshop cs5,
photoshop cs5 trick,
Tags :-
Photoshop 8 ,
Photoshop 7 trick ,
trick for Photoshop CS6 ,
photoshop PNG ,
Png Images ,
image png ,
png ,
transparent images ,
transparent png ,
psd ,
psd image ,
png free ,
download png ,
png for free ,
png blogspot ,
png photoshop ,
photoshop png images ,
images for photoshop ,
cs5 trick ,
photoshop tricks ,
photoshop tricks ,
photoshop background ,
photoshop psd ,
photoshop cs5,
photoshop cs5 trick,

















![Avengers Endgame (2019) 480p HDCaM (Hin-Eng) [gurmeetmann.blosgpot.com].mkv.mp4](https://blogger.googleusercontent.com/img/b/R29vZ2xl/AVvXsEhpgmBzpuVC3Ie3DSMJjEp8VPIjeuuUr-KEy_0OwNDzvO9Tx5KbBoc6__-TNNLnabjQyRSn4o1XNg6RovpThbXVAZzFb4z2ShipmLnhAWToWxlKVfUxHrDYLZXE-vVDs5QhzXC4LCxXFU0I/s72-c/maxresdefault.jpg)




No comments:
Post a Comment
DO NOT SPAMM HERE OR OTHER LINKS HERE
ADMIN WATCH YOU ALWAYS