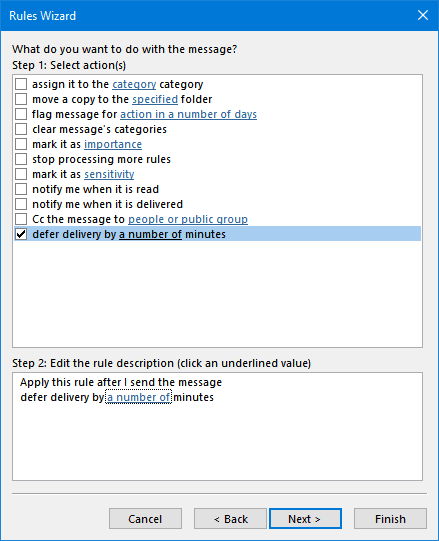

Outlook doesn’t need any introduction as people already know about this awesome email client that comes with Microsoft Office package. If you are already using Outlook, you know how good it is. Most of the people are using Outlook for its features and support. You can get official support from Microsoft as well as almost all types of email accounts are supported by Outlook.
Anyway, suppose, you often make mistakes while writing an email. Or, suppose, you often send wrong reply as you have more than one similar email address. Or, there might have any reason but if you want to make the correction after clicking on the SEND button, here is a solution.
Generally, Outlook delivers email right after clicking the “Send” option. It does what it says. But, as mentioned before, if you often make mistakes and that is why you want to check your email even after sending it, do follow this guide.
This tutorial attempts to teach you how to delay delivery of all messages in Outlook. This is the only solution you have in this case. If you get time even after pressing the Send button, you can edit the email again according to your wish.
To delay sending email messages in Outlook, you do not have to install any other software or add-in. This is possible by creating a rule. The rule will run automatically in the background and will delay the sending.
Delay sending messages in Outlook
Let’s learn how to create such rule or filter in Outlook that can delay the delivery. Please note that, this tutorial has been executed on Outlook 2016 and you can use the same steps on Outlook 2013. But, I am not sure if it will work on other older versions of not.
To create a rule in Outlook, at first, open Outlook and click on Files > Manage Rules & Alerts. There is yet another method to open rules settings pane. You can click on Rules in Home tab and select Manage Rules & Alerts. Here you find all your rules. Just click on New Rule to create a new one.
On the following screen, select Apply Rule on messages I send in Start from a blank rule section and hit the Next button.
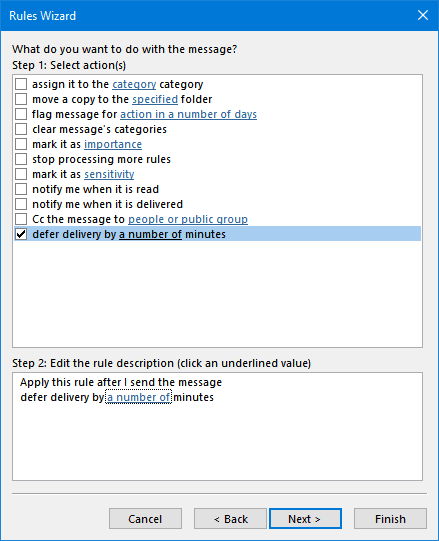
Here, you will again get some options. Just select Defer delivery by a number of minutes and click on the a number of link in the info box.
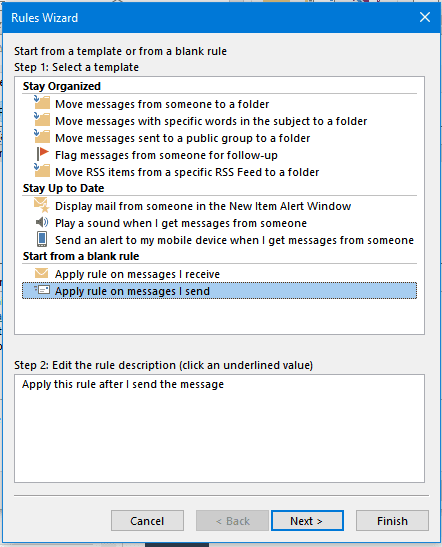
Delay delivery of all messages in Outlook
Now, select the number of minutes and hit the Next button. Give it a name and save your rule.
That’s it!
Now, whenever you send an email, Outlook will wait for that selected minute(s) before actually sending it to the recipient.















![Avengers Endgame (2019) 480p HDCaM (Hin-Eng) [gurmeetmann.blosgpot.com].mkv.mp4](https://blogger.googleusercontent.com/img/b/R29vZ2xl/AVvXsEhpgmBzpuVC3Ie3DSMJjEp8VPIjeuuUr-KEy_0OwNDzvO9Tx5KbBoc6__-TNNLnabjQyRSn4o1XNg6RovpThbXVAZzFb4z2ShipmLnhAWToWxlKVfUxHrDYLZXE-vVDs5QhzXC4LCxXFU0I/s72-c/maxresdefault.jpg)




No comments:
Post a Comment
DO NOT SPAMM HERE OR OTHER LINKS HERE
ADMIN WATCH YOU ALWAYS