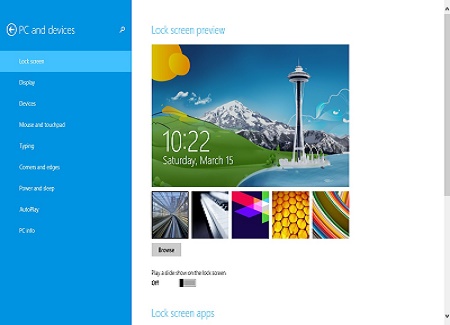

The Windows 8 lock screen is more than just a background image. On this screen, you’ll find apps and widgets that provide useful notifications and alerts, like the local weather forecast, social notifications, messages and new emails. In just a few simple steps, you can Change Windows 8 Lock Screen and customize it to your liking.
Seeing the same picture on lock screen again and again may get boring, To see Different Pictures on lock screen that will be new to your eyes and which will also please your eyes, you need to change windows 8 lock screen, So here is how you can do it step by step.


Steps Change Windows 8 Lock Screen
- Hover your mouse to the Right Corner of you screen, to show up charm bar.
- Check the bottom of the charmbar to find “Change PC Settings” Click on it from the Settings charm.
- Select Personalize > Lock Screen.
- Choose a background image from your computer, your camera, your SkyDrive account or Bing.
Once you select an image, your settings will be changed automatically. You also have the option of installing an app that will change your photo automatically each day or at set intervals. This is a great way to keep your lock screen fresh and interesting.
Disabling Login Screen in Windows 8/7
Though We Learned How to Change windows 8 Lock screen or login screen, you may even Completely Disable Login screen in windows 8 or 7.
Customizing Apps and Notifications:
Lock screen apps, widgets and notifications can also be customized. The settings can be found in in the “Apps” section located just
below the background image settings. Here, you can choose the apps you wish to include in your lock screen. You also have the option to hide all apps and notifications.
To add an app, simply click on the plus button. A list of available apps will pop up where you can select the app you wish to add. Your lock screen can display up to 7 different apps, but the four default apps included in Windows 8 are: Calendar, Weather, Mail and Messaging.
Third party apps can also be added, but you will have to set the appropriate permissions in order for the app to display notifications. Permissions can be set through the Settings pane of the selected app.
The current date, time and the status of your battery (if applicable) will also display on your lock screen. Unfortunately, these elements cannot be customized.
This was a short but usefull tutorial to change windows 8 lock screen picture in 4 simple steps. Subscribe to my blog posts using below subscription box to keep getting usefull articles directly to your inbox.













No comments:
Post a Comment
DO NOT SPAMM HERE OR OTHER LINKS HERE
ADMIN WATCH YOU ALWAYS